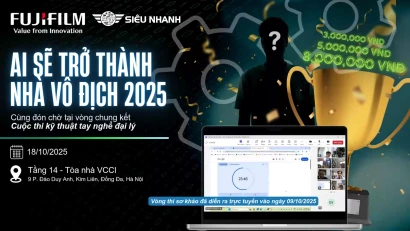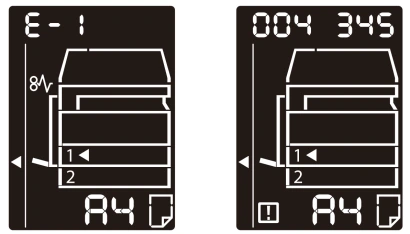Tài liệu này giới thiệu về Công cụ Cấu hình Quét đến Thư mục (Scan to Folder Configuration Tool). Công cụ này giúp bạn dễ dàng quét tài liệu từ máy photocopy Ricoh (MFP) trực tiếp vào một thư mục chia sẻ trên máy tính của bạn.
# Lưu ý quan trọng đối với Windows
Khi sử dụng công cụ này trên Windows, bạn có thể thấy màn hình xác nhận cho các cài đặt bảo mật sau để cho phép tài liệu được quét từ thiết bị đến máy tính:
- Tường lửa Windows Defender
- Chia sẻ được bảo vệ bằng mật khẩu
Thay đổi các cài đặt này có thể gây ra kết nối không mong muốn giữa máy tính này và máy tính khác trên mạng. Vui lòng đọc kỹ nội dung trên màn hình xác nhận trước khi sử dụng công cụ này.
# Phạm vi ứng dụng
Công cụ Cấu hình Quét đến Thư mục có các chức năng chính sau:
- Tạo thư mục chia sẻ trên máy tính đang chạy công cụ.
- Đăng ký đích đến của thư mục chia sẻ trên máy photocopy Ricoh để lưu hình ảnh đã quét.
- Lấy thông tin cài đặt của đích đến đã đăng ký trong MFP, khắc phục sự cố đích đến và sửa lỗi đích đến.
- Kiểm tra thông tin của máy tính đang chạy công cụ.
- Kiểm tra thông tin của thiết bị đăng ký đích đến.
# Quy trình
Khởi chạy Công cụ
- Mở thư mục [RICOH STFConfTool].
- Nhấp đúp vào biểu tượng logo RICOH, [STFConfTool.exe]. ([STFConfTool] có thể được hiển thị tùy thuộc vào môi trường.)
Tạo Thư mục Chia sẻ và Đăng ký Đích đến trong Trình hướng dẫn
- Chọn [Register Destination] (Đăng ký Đích đến) và nhấp vào [Next] trên màn hình Bắt đầu.
- Chỉ định thư mục đích đến bằng một trong các cách sau và nhấp vào [Next]:
- Đặt [Shared Folder Name] - (Tên Thư mục Chia sẻ) và [Location] (Vị trí) mới.
- Chọn [Shared Folder Name] (Tên Thư mục Chia sẻ) và "Vị trí" [Location] hiện không được chia sẻ.
- Chọn một thư mục chia sẻ đã tồn tại trên máy tính của bạn.
- Nhập "Username" and "Password" ("Tên người dùng" và "Mật khẩu") để kết nối với máy tính từ thiết bị và nhấp vào [Next].
- Nhập tên [Destination] "Đích đến" để đăng ký thiết bị, xác nhận [Path] (Đường dẫn), chọn thiết bị để đăng ký từ danh sách và nhấp vào [Next].
- Kiểm tra nội dung của màn hình xác nhận và nhấp vào [Execute].
Khắc phục sự cố và sửa lỗi đích đến trong Trình hướng dẫn
- Chọn [Troubleshoot and fix the destination] và Nhấp vào [Next] trên màn hình [Start].
- Chọn đích đến đã đăng ký thiết bị cần khắc phục sự cố và nhấp vào [Next] .
- Tìm kiếm và chọn đích đến cần khắc phục sự cố và nhấp vào [Next] để bắt đầu khắc phục sự cố.
- Xác nhận kết quả khắc phục sự cố được hiển thị và nhấp vào [Next] .
- Chỉ định thư mục đích đến bằng một trong các cách sau và nhấp vào [Next].
- Đặt [Shared Folder Name] (Tên Thư mục Chia sẻ) và [Location] (Vị trí) mới.
- Chọn [Shared Folder Name] và [Location] hiện không được chia sẻ.
- Chọn một thư mục chia sẻ đã tồn tại trên máy tính của bạn. (Bước này có thể được bỏ qua tùy thuộc vào kết quả khắc phục sự cố.)
- Nhập "Username" and "Password" (Tên người dùng và Mật khẩu) để kết nối với máy tính từ thiết bị và nhấp vào [Next].
- Nhập tên [Destination] để đăng ký thiết bị, xác nhận [Path] và nhấp vào [Next]. (Bước này có thể được bỏ qua tùy thuộc vào kết quả khắc phục sự cố.)
- Kiểm tra nội dung đã sửa và nhấp vào [Execute].
Chỉ tạo Thư mục Chia sẻ
- Chọn tab [Create Shared Folder] từ [Advanced] trong thanh công cụ.
- Chỉ định thư mục đích đến bằng một trong các cách sau và nhấp vào [Next]:
- Đặt [Create Shared Folder] và [Location] mới.
- Chọn [Create Shared Folder] và [Location] hiện không được chia sẻ.
- Xác nhận thư mục chia sẻ đã được tạo ở đúng vị trí.
Đăng ký Thư mục Chia sẻ Hiện có trên Thiết bị làm Đích đến
- Chọn tab [Register a Destination] từ [Advanced] trong thanh công cụ.
- Nhập [Destination name].
- Chọn một thư mục chia sẻ hiện có từ [Shared Folder]. Tên đường dẫn của thư mục chia sẻ đã chọn được phản ánh trong [Path].
- Chọn người dùng để cấp quyền truy cập vào thư mục chia sẻ trong "Username". Cài đặt ban đầu cho quyền truy cập là người dùng hiện đang đăng nhập.
- Nhập và xác nhận mật khẩu của tài khoản người dùng đã chọn ở bước trước.
- Kiểm tra [Path], chọn thiết bị đích đến đăng ký từ danh sách thiết bị và nhấp vào [Register].
- Xác nhận đích đến đã được đăng ký trên thiết bị đã chỉ định.
Kiểm tra Thông tin Máy tính
- Chọn "Thông tin Máy tính" từ "Thông tin Môi trường" trong thanh công cụ.
Kiểm tra Thông tin Thiết bị
- Chọn [Device Information] từ [Environment Information] trong thanh công cụ.
- Nhấp vào [Select Device] và chọn thiết bị. Sau đó, nhấp vào [Get Device].
# Hạn chế
- Không thể sử dụng máy khách ảo như Hyper-V, VMware và VirtualBox.
- Microsoft .NET Framework 4.5 trở lên phải được cài đặt trên máy tính để chạy công cụ này.
- Lỗi có thể xảy ra khi đăng ký đích đến trên thiết bị ở chế độ tiết kiệm năng lượng. Vui lòng chạy công cụ này sau khi khôi phục khỏi chế độ tiết kiệm năng lượng.
- Trong Windows 8.1 và Windows 10, hộp thoại yêu cầu mật khẩu quản trị viên có thể được hiển thị khi tạo thư mục chia sẻ từ tài khoản không có quyền quản trị viên.
- Trong Windows 10 Pro, việc tắt Chia sẻ được bảo vệ bằng mật khẩu có thể không được phản ánh. Mật khẩu được coi là đã được đặt cho tài khoản Khách trên máy tính, nhưng chúng tôi khuyên bạn không nên tắt Chia sẻ được bảo vệ bằng mật khẩu và yêu cầu mật khẩu để truy cập thư mục chia sẻ vì lý do bảo mật.
- Đối với các thiết bị có chức năng xác thực người dùng, chẳng hạn như Enhanced Locked Print NX với CAP, việc đăng ký đích đến và thu thập thông tin thiết bị có thể không thực hiện được.
- Đối với các thiết bị có chức năng xác thực người dùng, chẳng hạn như Enhanced Locked Print NX với CAP, đặc quyền truy cập cho đích đến đã đăng ký có thể được đặt thành "Không có Đặc quyền". Đăng nhập vào thiết bị bằng tài khoản có quyền quản lý thiết bị và thay đổi quyền của người dùng được phép sử dụng đích đến từ cài đặt "Đặc quyền Truy cập cho Đích đến" của đích đến đã đăng ký với công cụ.
# Thận trọng
- Vui lòng không phân phối công cụ này. Vui lòng tải xuống và sử dụng công cụ từ nguồn do Ricoh hoặc Siêu Nhanh cung cấp.
# Phần mềm của bên thứ ba
Sản phẩm này bao gồm phần mềm của bên thứ ba.
(Thông tin chi tiết về giấy phép của các phần mềm bên thứ ba: NewtonSoft JSON, Lextm.SharpSnmpLib, log4Net)
# Thương hiệu
Tên của các công ty và sản phẩm được đề cập trong tài liệu này là thương hiệu đã đăng ký hoặc thương hiệu của các công ty tương ứng.
Tải phần mềm Tại đây