
Chọn một trong các tùy chọn sau:
1 ➝ 1 mặt: sao chép tài liệu 1 mặt ra 1 mặt giấy
1 ➝ 2 mặt: sao chép tài liệu 1 mặt ra 2 mặt giấy
2 ➝ 2 mặt: sao chép tài liệu 2 mặt ra 2 mặt giấy
2 ➝ 1 mặt: sao chép tài liệu 2 mặt ra 1 mặt giấy
Chạm vào [Bắt đầu] (Start) để bắt đầu sao chép.
Lưu ý: Chạm vào nút ![Pause icon] để tạm dừng (Pause)
Bài viết khác

Công ty TNHH Thương mại Siêu Nhanh tự hào vinh danh Kỹ thuật viên anh Dương Minh Phụng đã xuất sắc đạt Giải Nhất Vòng chung kết Cuộc thi Kỹ thuật Tay nghề Đại lý 2025 do Fujifilm tổ chức tại Hà Nội.
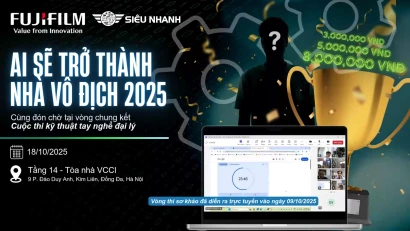
Đại diện Siêu Nhanh lọt Top 6 toàn quốc, tranh tài Chung Kết Cuộc Thi Kỹ Thuật Fujifilm BI Việt Nam 2025 – khẳng định tay nghề và đam mê phục vụ!

Vừa qua, trong ngày 10 tháng 10 năm 2025, Công ty TNHH Thương mại Siêu Nhanh đã hân hạnh tham gia Diễn đàn và Triển lãm Quốc tế Thiết bị Công nghệ và Chuyển đổi số - VIET OFFICE 2025. Sự kiện được tổ chức bởi Hiệp hội Máy văn phòng Việt Nam (VOMA), quy tụ hàng đầu các doanh nghiệp trong lĩnh vực thiết bị văn phòng, smart office và giải pháp công nghệ tại Việt Nam.

Tài liệu hướng dẫn chi tiết cách nhận biết và khắc phục các mã lỗi thường gặp trên máy photocopy như C0211, C2557, C2558, C255C và danh sách mã lỗi của dòng Bizhub 205i/225i. Bài viết cung cấp mô tả nguyên nhân, quy trình xử lý từng bước và mẹo kiểm tra thực tế giúp kỹ thuật viên dễ dàng chẩn đoán và sửa lỗi nhanh chóng.

Nhân dịp Tết Trung Thu 2025, Siêu Thị Máy Photocopy xin gửi lời chúc mừng và tri ân sâu sắc đến Quý Khách hàng. Chúc Quý vị một mùa Tết Đoàn Viên ấm áp, hạnh phúc bên gia đình và người thân.
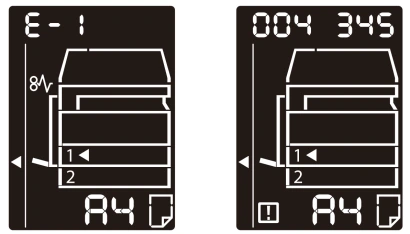
Tổng hợp bảng mã lỗi máy Fujifilm Apeos 2150 DNA đầy đủ nhất. Tìm hiểu nguyên nhân và cách khắc phục chi tiết cho từng mã lỗi để xử lý sự cố nhanh chóng.