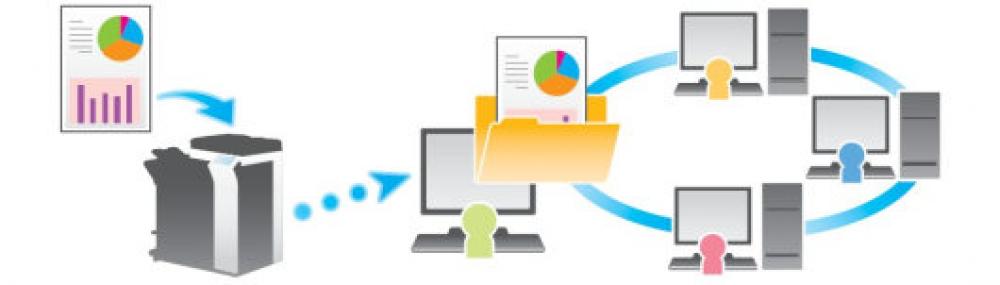

Chức năng này gửi tệp được quét đến một thư mục được chia sẻ trên mạng. SMB là viết tắt của Server Message Block và là một giao thức được sử dụng để chia sẻ tệp và máy in bởi tất cả các hệ điều hành chính hiện nay. Các chia sẻ SMB thường có thể được nhìn thấy bằng cách duyệt mạng, mặc dù quyền truy cập thực tế vào các chia sẻ thường bị hạn chế bởi việc sử dụng quyền.
Để định cấu hình quét SMB thành công, cần có các thông tin sau:
LƯU Ý Nếu bạn đang định cấu hình Quét tới SMB trên máy tính của người dùng cuối, bạn sẽ cần quyền truy cập để chia sẻ một thư mục mới. Bạn cũng sẽ yêu cầu người dùng cuối nhập thông tin chi tiết đăng nhập máy tính của họ (tên người dùng và mật khẩu) như một phần của cấu hình. Bạn không nên yêu cầu người dùng cuối tiết lộ thông tin chi tiết đăng nhập của họ.
Nếu thư mục được chia sẻ nằm trên máy chủ mạng, thì bạn có thể cần hỗ trợ quản trị viên mạng về cách định cấu hình MFD. Quản trị viên mạng sẽ có trách nhiệm:
BƯỚC 1: Create a shared folder

1. Tạo một thư mục mới trên ổ C:\ của bạn và đặt tên cho nó.
MẸO: Không nên đặt tên tệp dài và tránh khoảng trắng. Ví dụ: scans
LƯU Ý: Thư mục được chia sẻ có thể ở bất kỳ đâu trên máy tính chẳng hạn như màn hình nền nhưng nên đặt nó trong thư mục gốc của ổ C:\

2. Nhấp chuột phải vào thư mục và chọn [Properties].

3 Click tab [Share].

4 Nhấp vào mũi tên thả xuống, chọn Everyone rồi nhấp vào [Add].

5 Thay đổi Permission Level to Read/Write rồi nhấp vào [Share].

6 Click chọn [Done].

7 Click chọn [Advanced Sharing].

8 Đánh dấu vào ô Share this folder box rồi nhấp vào [Permissions].

9 Đánh dấu vào hai ô bổ sung để cho phép Full Control and Change rồi click chọn [Apply] sau đó [OK].
10 Đóng cửa sổ Advanced Sharing bằng cách nhấp vào nút [OK] sau đó đóng cửa sổ shared folder Properties bằng cách nhấp vào nút [Close].

LƯU Ý: Để thuận tiện, hãy tạo một lối tắt đến thư mục được chia sẻ bằng cách nhấp chuột phải vào thư mục đó và chọn Desktop (create shortcut) Thư mục hiện đã được chia sẻ trên mạng.
Bước 2: Thiết lập "Nút một chạm"


Vì MFD sẽ được bật chứng chỉ SSL, một cảnh báo bảo mật có thể xuất hiện. Bạn có thể tiếp tục một cách an toàn, vì vậy nếu bạn đang sử dụng trình duyệt Windows Explorer, hãy nhấp vào liên kết như được hiển thị ở trên.
LƯU Ý: Các trình duyệt web khác sẽ hiển thị một trang cảnh báo khác, xem trang 6 để biết ảnh chụp màn hình của hai trình duyệt web phổ biến khác.



3 Tại PageScope Web Connection, đăng nhập với tư cách Public User bằng cách nhấp vào [Login].

4 Click chọn tab Store Address

5 Click chọn [New Registration]

6 Chọn SMB sau đó click chọn [OK].

Địa chỉ máy chủ: Đây là địa chỉ IP hoặc tên máy chủ của máy tính hoặc máy chủ mà bạn đang quét đến – không phải địa chỉ IP của MFD.
Cài đặt cho Địa chỉ máy chủ sẽ phụ thuộc vào loại máy bạn đang quét đến:
11. Đối với Đường dẫn tệp, tên phải giống hệt với tên thư mục được chia sẻ.

12. Đối với User ID và Password, đây là thông tin đăng nhập được sử dụng để đăng nhập vào máy tính hoặc máy chủ.
13. Cuộn xuống cuối trang và nhấp vào nút [OK] để lưu chi tiết cấu hình.

Nếu bạn cần nhập thêm tài khoản sổ địa chỉ, hãy nhấp vào [Continue Registration], nếu không thì nhấp vào [Return].

Người dùng đã được thêm thành công vào sổ địa chỉ. Nếu bạn cần thực hiện bất kỳ thay đổi nào đối với chi tiết tài khoản, hãy nhấp vào [Edit] hoặc để xóa tài khoản, hãy nhấp vào [Delete].
Bước 3: Cách gửi


2 Chạm [Quét/Fax]

3. Chọn nút một chạm.
LƯU Ý: Chức năng của nút (SMB, E-mail và FTP) được hiển thị ở đầu nút.

4. Chọn nút [Start]
Lưu ý:
Quét đến SMB có thể yêu cầu thay đổi cài đặt Tường lửa để cho phép kết nối đến từ MFD thông qua các cổng SMB trên máy tính hoặc Máy chủ đích.
Các cổng có thể được SMB sử dụng là:
Nếu quá trình quét không thành công, điều đầu tiên cần kiểm tra là các cổng này có đang mở hay không.
Lưu ý: ở một số giao diện mới sẽ khác 1 ít, nhưng trên cơ bản tìm các mục sẽ tương tự nhau.
Mong rằng hướng dẫn sẽ giúp ích được bạn. NẾU BẠN GẶP KHÓ KHĂN - HÃY LIÊN HỆ HOTLINE: 0919993780 hoặc 0919995648
Bài viết khác

Công ty TNHH Thương mại Siêu Nhanh tự hào vinh danh Kỹ thuật viên anh Dương Minh Phụng đã xuất sắc đạt Giải Nhất Vòng chung kết Cuộc thi Kỹ thuật Tay nghề Đại lý 2025 do Fujifilm tổ chức tại Hà Nội.
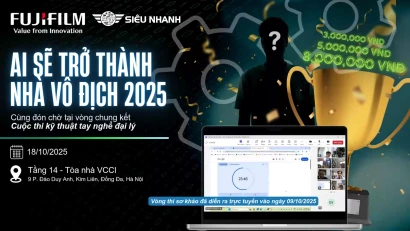
Đại diện Siêu Nhanh lọt Top 6 toàn quốc, tranh tài Chung Kết Cuộc Thi Kỹ Thuật Fujifilm BI Việt Nam 2025 – khẳng định tay nghề và đam mê phục vụ!

Vừa qua, trong ngày 10 tháng 10 năm 2025, Công ty TNHH Thương mại Siêu Nhanh đã hân hạnh tham gia Diễn đàn và Triển lãm Quốc tế Thiết bị Công nghệ và Chuyển đổi số - VIET OFFICE 2025. Sự kiện được tổ chức bởi Hiệp hội Máy văn phòng Việt Nam (VOMA), quy tụ hàng đầu các doanh nghiệp trong lĩnh vực thiết bị văn phòng, smart office và giải pháp công nghệ tại Việt Nam.

Tài liệu hướng dẫn chi tiết cách nhận biết và khắc phục các mã lỗi thường gặp trên máy photocopy như C0211, C2557, C2558, C255C và danh sách mã lỗi của dòng Bizhub 205i/225i. Bài viết cung cấp mô tả nguyên nhân, quy trình xử lý từng bước và mẹo kiểm tra thực tế giúp kỹ thuật viên dễ dàng chẩn đoán và sửa lỗi nhanh chóng.

Nhân dịp Tết Trung Thu 2025, Siêu Thị Máy Photocopy xin gửi lời chúc mừng và tri ân sâu sắc đến Quý Khách hàng. Chúc Quý vị một mùa Tết Đoàn Viên ấm áp, hạnh phúc bên gia đình và người thân.
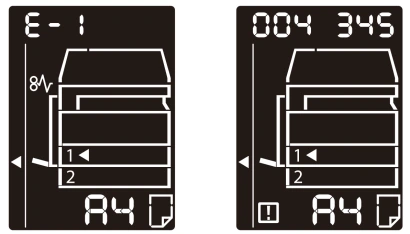
Tổng hợp bảng mã lỗi máy Fujifilm Apeos 2150 DNA đầy đủ nhất. Tìm hiểu nguyên nhân và cách khắc phục chi tiết cho từng mã lỗi để xử lý sự cố nhanh chóng.